Perhaps the most important troubleshooting tip you can give to your staff is that if they are unsure of how to do something (e.g. make Safari the default browser), suggest they use google or youtube. By the time they ask someone how to solve a tech (or any other) problem, be it by email or walking to a classroom to find you, they could have solved it on their own using google or youtube. It appears as though many edtech mentors are ending up being troubleshooters at their school, and this suggestion may reduce some of this.
A variety of tech tips for teachers that help to integrate tech into lessons, to save time, and to make their lives a little bit easier.
Sunday, December 28, 2014
Teaching Teachers how to Solve Their Own Tech Problems
Perhaps the most important troubleshooting tip you can give to your staff is that if they are unsure of how to do something (e.g. make Safari the default browser), suggest they use google or youtube. By the time they ask someone how to solve a tech (or any other) problem, be it by email or walking to a classroom to find you, they could have solved it on their own using google or youtube. It appears as though many edtech mentors are ending up being troubleshooters at their school, and this suggestion may reduce some of this.
Using the iPads Camera App
Gordon Powell and myself also created some iPad integration lessons on iTunesU and one of them focusses on learning how to use the iPad camera. Teachers often assume students know how to take a photo, be it with an iPad or digital camera, however I have found that in my travels to many classrooms in our school district, many students don't know what constitutes a good photo. Check out our iTunes lessons for primary or intermediate students.
There are also many other resources online for lessons that help students how to take a good photo with an iPad. The digital underground has a great set of tasks in this lesson for using the camera app on your mobile device. This might be a good selection of activities to do with students for learning how to take good photos with an iPad.
There are also many other resources online for lessons that help students how to take a good photo with an iPad. The digital underground has a great set of tasks in this lesson for using the camera app on your mobile device. This might be a good selection of activities to do with students for learning how to take good photos with an iPad.
Searching for Large Images
Searching for Images
Have you ever seen an image in a student project that has pixelated? Likely, they found a small image and made it larger by resizing it, as was done with the below image. The solution to this is show students to search for large images, which is accomplished by filtering images by size, type, colour and more. See the below screencast for an explanation of how to do this.
Wednesday, December 24, 2014
Firefox's Download Helper
How to Download Videos from YouTube
Today's tech tip focusses on a solution for those teachers who try to show videos and get the SWOD*. When streaming video from an online site, and there is not enough bandwidth in the school to load the video faster than it plays, you will get the SWOD. Enter download helper, the Firefox extension that allows you to download youtube videos onto your computer. Playing videos off your computer will prevent SWOD from rearing its ugly head.
The below screencast shows how to add the extension in Firefox and how to use it to download videos.
*Spinning Wheel of Doom/Death
Mirror Displays when Connecting to a Projector
Ever see an empty desktop appear on the screen when connecting your macbook laptop to a projector? This happens because the two displays (computer screen and projected image) are not configured to mirror each other. There are two ways to mirror displays when connecting to a video projector (or other external display):
1) Quick Way - Command + F1
- From the View menu, choose Displays.
- Click the Arrangement tab.
- Enable (check) "Mirror Displays" in the bottom-left corner.
Monday, December 22, 2014
Editing PDF's
LET'S TRY TO SAVE SOME PAPER WITH THIS TECH TIP!!
 |
| Examples of edits that can be made to a PDF with Preview |
At the primary and intermediate METT meetings, I shared how to edit PDF's. I have been trying this out at a few workshops I have attended and it has gone quite well, especially since I can type faster than I can write with a pen. The below video shows how to do this, and I hope that you will share this with your staff in an effort to reduce paper consumption. If you don't want to watch the video, the quick explanation is to open PDF with preview and tap on the pencil icon in the top right of the page. This will activate the editing tools on the left side of the page. Mark ups get saved automatically and can be deleted later, even after closing the document.
Saturday, December 20, 2014
Paste Special
Ever paste text from a website or pdf into a word document or Richnet email? How did that go? Likely not all that well as you ended up with hidden tables, odd looking characters, or hundreds or carriage returns at the end of each line. Well enter Paste Special, a way to paste text without all of the formatting. In the edit menu, just under 'Paste', is the 'Paste Special' command that will open up a new window. Select 'Unformatted Text' and you will be able to paste the text without any formatting. This will of course take out any Bold, Size, Underlining formatting etc...
This is also a good option for those who paste text into Richnet (FirstClass). Pasting as unformatted text will insert spaces, quotations etc... properly (instead of the ñ).
A look under the Paste Special option is the 'Paste and Match Formatting' which will paste text that matches the formatting where the cursor is placed. This can be helpful if you have a specific font style or size in a document.
Accessibility Setting
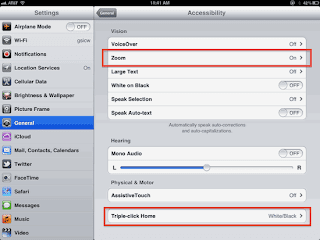 Accessibility settings can be useful for those who need modifications in using an iPad, but they can also be a distraction for those who do not need any modification. The Accessibility Settings are embedded in the General Settings on your device. There are options for vision, hearing, learning, or physical/motor modfications. Within this list of options are the accessibility shortcuts, which allow the user to activate or deactivate the Accessibility Settings with a quick triple click of the home button. Sometimes, students will activate this option, with the most common being zoom or invert colors. If you come across an iPad with inverted colors or a zoomed in look, try triple clicking the home button and this may revert the ipad to normal settings. Accessibility Settings are great for students that have challenges with vision or motor control, and can help level the playing field when using an iPad. Click here to see a brief description of some of these settings.
Accessibility settings can be useful for those who need modifications in using an iPad, but they can also be a distraction for those who do not need any modification. The Accessibility Settings are embedded in the General Settings on your device. There are options for vision, hearing, learning, or physical/motor modfications. Within this list of options are the accessibility shortcuts, which allow the user to activate or deactivate the Accessibility Settings with a quick triple click of the home button. Sometimes, students will activate this option, with the most common being zoom or invert colors. If you come across an iPad with inverted colors or a zoomed in look, try triple clicking the home button and this may revert the ipad to normal settings. Accessibility Settings are great for students that have challenges with vision or motor control, and can help level the playing field when using an iPad. Click here to see a brief description of some of these settings.Hot Corners
Helping Switch Between Applications and Files with Hot Corners
Sometimes, one has so many open windows that it is hard to navigate between the files and applications. Enter the 'Hot Corner'. Hot Corners are a setting on your mac computer that allow the user to trigger actions when the mouse cursor is dragged to any of the corners on the screen. They are activated when the tip of your mouse pointer activates a 'hot pixel' that is located in each of the corners of your screen. Simply drag your cursor to the corner of the screen - no need to click. Hot corners can perform a variety of actions, including putting your computer to sleep, clearing all windows from the desktop, or minimizing your windows so they are all revealed. I find them especially useful when I am doing work that involves managing at least 3 windows at the same time. It is also particularly useful when you have a file on your desktop and it is needed to be dropped into the work you are doing. See the above video for the different actions that can be set in your System Preferences >> Mission Control >> Hot Corners.
Subscribe to:
Posts (Atom)


